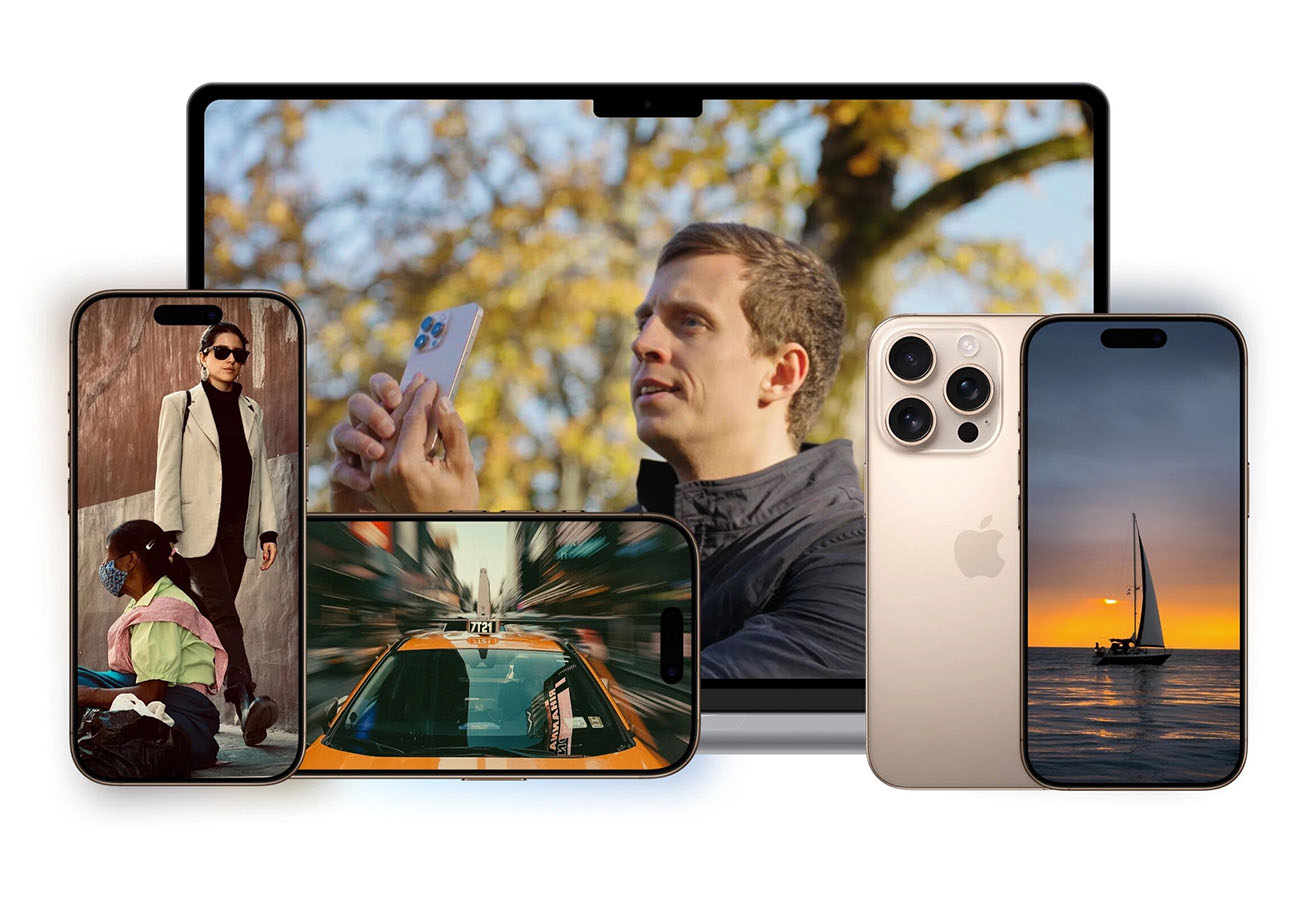Seit seinem Debüt im Jahr 2007 hat sich das iPhone kontinuierlich weiterentwickelt und ist bis zum iPhone 16 zu einem technischen Meisterwerk gereift. Mit diesen Veränderungen hat sich auch die Bedienung grundlegend gewandelt – und damit die Tricks, mit denen Du das Beste aus Deinem Gerät herausholen kannst.
Heute geht es nicht mehr nur darum, Anrufe zu tätigen oder Nachrichten zu schreiben. Dein iPhone ist ein vielseitiges Werkzeug, das Dein Leben smarter und einfacher machen kann, wenn Du es richtig einsetzt. Von versteckten Funktionen in den Einstellungen bis hin zu zeitsparenden Gesten: Mit unseren 10 Profi-Tipps wirst Du Dein iPhone wie ein echter Experte nutzen. Und falls Du alle Tricks schon kennst, dann kannst Du Dich mit Recht als iOS-Profi bezeichnen! Bereit, Dein iPhone-Potenzial voll auszuschöpfen? Los geht’s!
Die Helligkeit der Taschenlampe individuell anpassen
Wusstest Du, dass Du die Stärke der iPhone-Taschenlampe präzise einstellen kannst? Über das Kontrollzentrum lässt sich der LED-Blitz der Kamera nicht nur als praktisches Schlüssellochlicht nutzen, sondern auch in vier unterschiedlichen Helligkeitsstufen regulieren. Ein langer Druck auf das Taschenlampensymbol genügt, und ein Schieberegler erscheint, mit dem Du die Lichtintensität nach Bedarf anpassen kannst.
Beachte jedoch: Diese Funktion steht nur im Kontrollzentrum zur Verfügung. Aktivierst Du die Taschenlampe hingegen direkt vom Sperrbildschirm aus, leuchtet sie immer mit voller Stärke. Der kleine, aber feine Trick kann Dir besonders in dunklen Situationen helfen, ohne unnötig viel Akku zu verbrauchen.
Tippfehler schneller korrigieren – die Magie der Leertast
Tippfehler passieren selbst den besten iPhone-Nutzern – sei es durch die Auto-Korrektur, die Streichtastatur oder schlichtweg durch schnelle Finger. Die klassische Methode, den Cursor durch Tippen auf den Bildschirm zu verschieben, ist oft mühsam, da er häufig an ungewünschte Stellen springt. Viele greifen dann den Cursor direkt, um ihn genauer zu positionieren, was jedoch nicht immer präzise gelingt.
Hier kommt die Leertasten-Magie ins Spiel: Drücke die Leertaste länger, und schon verwandelt sich die gesamte Tastatur in ein Trackpad. Du kannst den Cursor nun mühelos über den Text bewegen, ohne dass Dir Dein Finger die Sicht versperrt. Dieses Feature erinnert an das Magic Trackpad von Apple und bietet eine elegante Lösung für schnelles und präzises Arbeiten mit Texten.
Fotos mit Worten durchsuchen – der unterschätzte Helfer
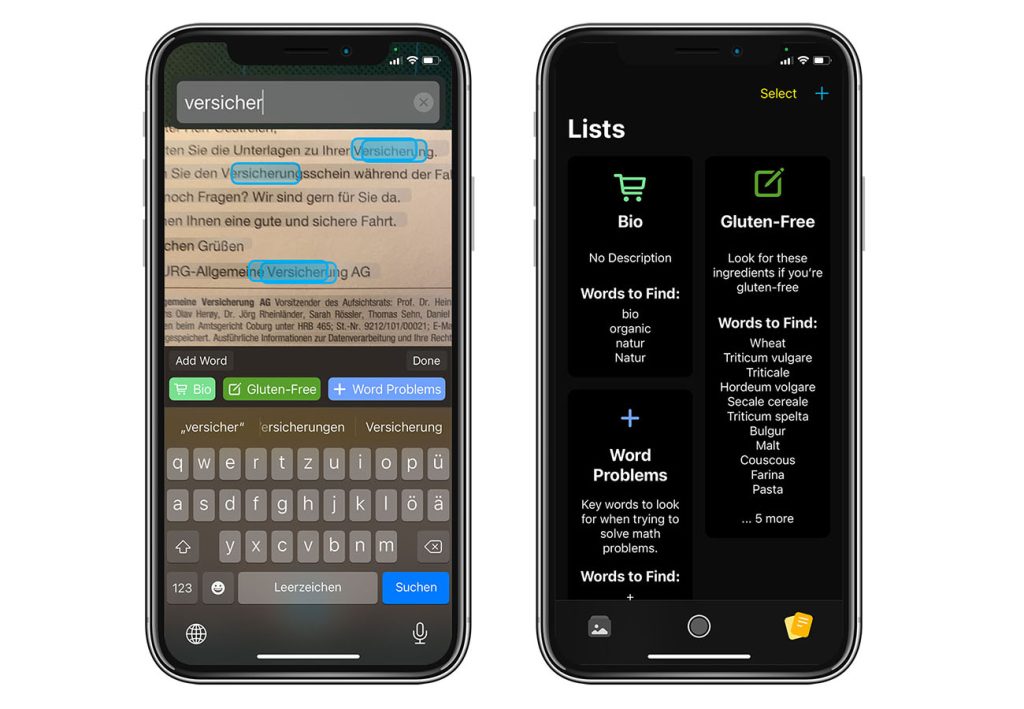
Die Fotos-App von Apple ist nicht nur ein Album, sondern auch ein intelligentes Tool, das Dir hilft, gezielt nach bestimmten Bildern zu suchen. Besonders bei umfangreichen Foto-Mediatheken ist die Textsuche ein unschätzbarer Vorteil. Dank integrierter Bilderkennung und Meta-Daten, die bei jeder Aufnahme gespeichert werden, kannst Du Fotos anhand von Stichwörtern schnell finden.
Tippe auf das Suchsymbol (bis iOS 17 unten rechts, danach oben) und gib Begriffe wie „Hund“, „Urlaub“, „Sonne“ oder den Namen einer Person ein. Auch Orte, die durch GPS-Daten erfasst wurden, lassen sich mühelos aufspüren. Deine markierten Personen werden durch die Gesichtserkennung sogar automatisch sortiert, sodass Du sie leicht über ihren Namen findest.
Dieses Feature verwandelt Deine Foto-Mediathek in ein durchsuchbares Archiv, das Zeit spart und Ordnung schafft – ein Must-have für alle, die gerne viele Erinnerungen festhalten.
Siri als Passwort-Assistent nutzen
Apple-Nutzer, die das integrierte Schlüsselbund verwenden, haben einen weiteren Vorteil: Siri kann Passwörter für Dich finden! Während Du Passwörter manuell über Einstellungen > Passwörter einsehen kannst, ist Siri eine schnellere Alternative. Mit dem Sprachbefehl „Hey Siri, zeige mein Passwort für Twitter“ gelangst Du direkt zum entsprechenden Eintrag.
Neben der Passwortabfrage gibt Apple in der Übersicht auch Sicherheitswarnungen: Wurde eine Website, bei der Du einen Account hast, gehackt, wirst Du aufgefordert, Dein Passwort zu ändern. Das schützt Deine Daten und sorgt für ein hohes Sicherheitsniveau.
Ob zur Passwortverwaltung oder als Sicherheitsratgeber – Siri und das Schlüsselbund arbeiten nahtlos zusammen, um Dir den Alltag zu erleichtern und Deine Konten sicher zu halten.
Alle Tabs in Safari auf einen Schlag schließen
Wenn Du regelmäßig mit Safari im Internet surfst, hast Du wahrscheinlich schon einmal erlebt, wie sich Dutzende Tabs im Hintergrund ansammeln. Statt diese mühsam einzeln zu schließen, gibt es eine einfache Lösung: Drücke in der Tab-Ansicht lange auf das Tab-Symbol unten links. Ein Kontextmenü erscheint, in dem Du die Option „Alle Tabs schließen“ auswählen kannst.
Dieser Trick spart nicht nur Zeit, sondern sorgt auch für Ordnung und bessere Übersicht in Deinem Browser. Praktisch, wenn Du regelmäßig viele Seiten aufrufst und schnell einen frischen Start möchtest!
Webseiten besser lesbar machen – Der Reader-Modus in Safari
Hast Du es satt, Dich beim Lesen von Artikeln durch störende Werbeanzeigen oder unübersichtliche Layouts zu kämpfen? Mit dem integrierten Reader-Modus in Safari wird Surfen zum Genuss. Tippe einfach auf das doppelte „A“ links oben neben der Adressleiste, und die Webseite wird automatisch in ein übersichtliches, werbefreies Layout umgewandelt.
Zusätzlich kannst Du Schriftgröße, Schriftart und Hintergrundfarbe anpassen, sodass Du ein Leseerlebnis erhältst, das Deinen persönlichen Vorlieben entspricht – ähnlich wie bei einem eReader. Besonders bei längeren Texten oder Zeitungsartikeln wird das Lesen dadurch deutlich angenehmer.
Webseiten direkt in Safari übersetzen
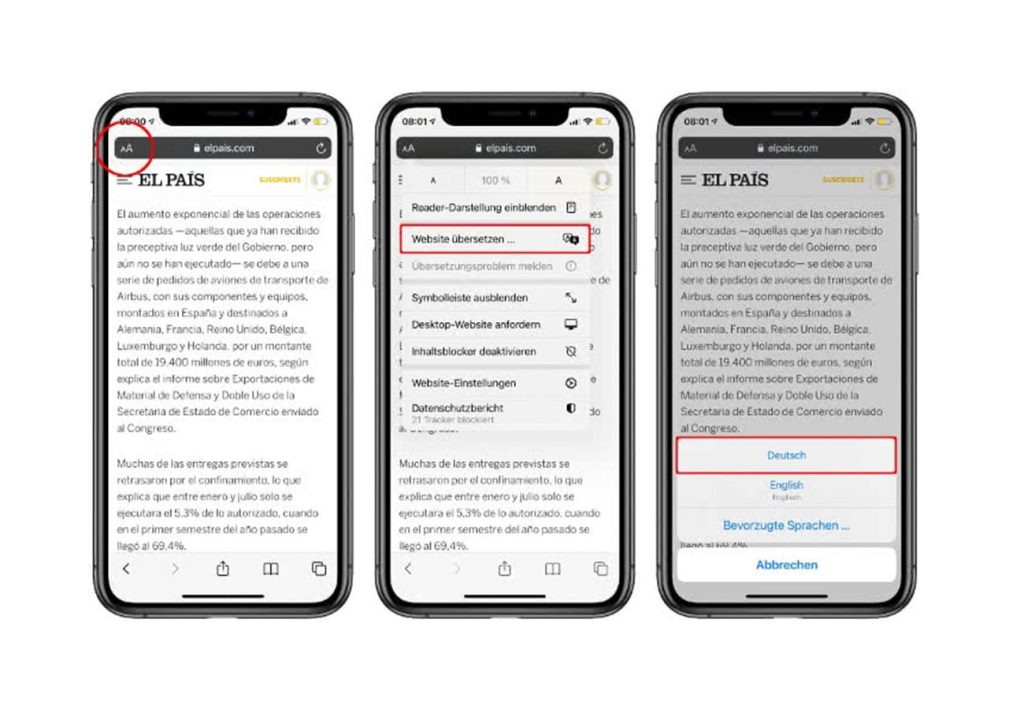
Stehst Du auf einer fremdsprachigen Webseite und möchtest sie verstehen, ohne eine Übersetzungs-App zu nutzen? Safari bietet eine integrierte Übersetzungsfunktion, die Texte aus mehreren Sprachen, darunter Englisch, Französisch, Spanisch, Chinesisch und viele mehr, ins Deutsche übersetzt.
Um diese Funktion zu nutzen, tippe einfach auf das doppelte „A“ in der Adressleiste und wähle die Option „Übersetzen“ aus. Beim ersten Mal legst Du die Zielsprache fest – danach erfolgt die Übersetzung automatisch in Deine bevorzugte Sprache.
Auch wenn die Übersetzungen manchmal nicht perfekt sind, reicht es meist aus, um den Inhalt der Seite zu verstehen. Ein praktisches Feature, wenn Du internationale Informationen recherchierst oder neue Sprachen erkunden möchtest.
Bestätigungscodes mit einem Klick einfügen und automatisch lösche
Zwei-Faktor-Authentifizierung ist heute ein Standard, aber das Hin- und Herwechseln zwischen Apps oder SMS-Nachrichten kann lästig sein. iOS erkennt Bestätigungscodes automatisch, wenn sie per SMS oder E-Mail ankommen. Sobald ein Code verfügbar ist, erscheint er direkt über der Tastatur, wenn Du das entsprechende Eingabefeld öffnest. Mit nur einem Tipp kannst Du ihn einfügen und Deine Anmeldung oder Transaktion abschließen.
Um den Überblick zu behalten, kannst Du iOS außerdem anweisen, diese temporären Codes nach ihrer Nutzung automatisch zu löschen. Gehe dazu auf Einstellungen > Passwörter > Passwortoptionen, und aktiviere die entsprechende Funktion. Das sorgt für Ordnung und spart Dir das manuelle Löschen von Nachrichten.
Dokumente scannen – ganz ohne zusätzliche Apps
Wusstest Du, dass Dein iPhone mit der Notizen-App eine eingebaute Scan-Funktion hat? Diese ermöglicht es Dir, Dokumente schnell und unkompliziert zu digitalisieren – ganz ohne zusätzliche Apps wie Adobe Scan oder Scanner Pro.
So funktioniert’s:
- Drücke lange auf das Notizen-Symbol, bis das Kontextmenü erscheint.
- Wähle „Dokument scannen“ aus.
- Richte die Kamera auf das Dokument. Die Ränder werden automatisch erkannt.
- Betätige den Auslöser, um das Dokument zu erfassen.
Der Scan wird als PDF gespeichert, und iOS fügt dank Texterkennung (OCR) automatisch einen Titel hinzu. Möchtest Du ein durchsuchbares PDF oder erweiterte Bearbeitungsoptionen, kannst Du die Datei ganz einfach teilen oder mit einer spezialisierten App weiterverarbeiten.
Mit dieser Funktion sparst Du Zeit und erhältst professionelle Ergebnisse – ideal für Büroarbeit, Schule oder private Zwecke!
Das Teilen-Menü anpassen und effizienter gestalten
Das Teilen-Menü auf Deinem iPhone ist eine praktische Drehscheibe, um Inhalte mit anderen Apps oder Personen zu teilen. Oft enthält es die am häufigsten genutzten Apps und Kontakte im oberen Bereich der Favoriten und eine Vielzahl anderer unterstützender Apps weiter unten.
Um das Teilen-Menü individuell zu gestalten, tippe in einer beliebigen App, die das Teilen unterstützt, auf das Symbol mit dem Pfeil nach oben und wähle anschließend „Aktionen bearbeiten“. Hier kannst Du:
- Einträge sortieren: Verschiebe Apps oder Aktionen, die Du häufiger nutzt, nach oben.
- Einträge ein-/ausblenden: Entferne selten genutzte Optionen oder füge neue Aktionen hinzu, um das Menü schlanker und übersichtlicher zu gestalten.
- Favoriten erweitern: Ziehe Einträge aus dem unteren Bereich in den Favoritenbereich für schnelleren Zugriff.
So wird das Teilen-Menü zu einem effizienten Tool, das genau Deinen Bedürfnissen entspricht.
Fotos ohne Metadaten oder in anderen Formaten teilen
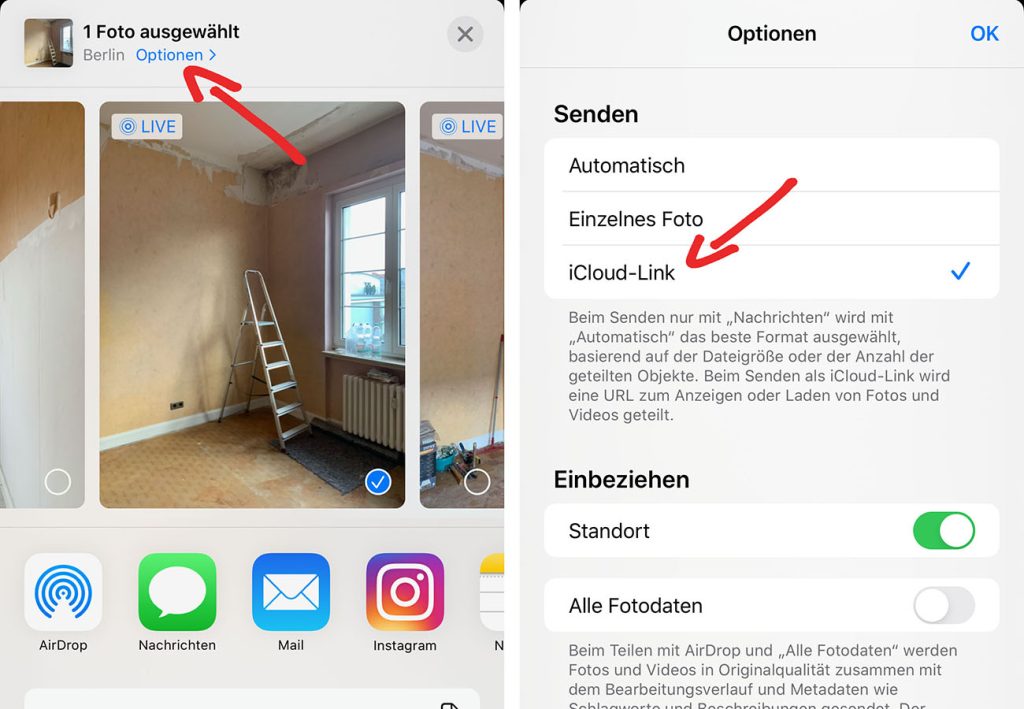
Wenn Du Fotos oder Alben teilst, enthalten diese oft sensible Metadaten, wie den Aufnahmestandort oder das Datum. Um diese Informationen zu schützen, kannst Du vor dem Teilen bestimmte Einstellungen anpassen:
- Teilen ohne Metadaten: Wähle die gewünschten Fotos aus und tippe oben im Teilen-Menü auf „Optionen >“. Schalte dort die Übertragung von Standortdaten aus. Dein Kontakt erhält nur das Bild, ohne zusätzliche Details.
- Format ändern: Standardmäßig speichert Apple Fotos im HEIC-Format, das effizient ist, aber nicht auf allen Geräten unterstützt wird. Wenn Du Fotos z. B. per E-Mail teilst, stelle unter Optionen > Format auf „Am kompatibelsten“, um das Bild ins universelle JPG-Format zu konvertieren. Für Videos wird H.264 verwendet, das auf fast allen Geräten abspielbar ist.
Diese Einstellungen ermöglichen Dir, Fotos und Videos je nach Zielgerät flexibel und sicher zu teilen.
Videos ohne störende Zoom-Sprünge aufnehmen
Wenn Dein iPhone mehrere Kameralinsen besitzt, hast Du möglicherweise bemerkt, dass es beim Zoomen während einer Videoaufnahme zu sichtbaren Sprüngen kommt. Diese entstehen durch den automatischen Wechsel zwischen den verschiedenen Linsen (z. B. Ultraweitwinkel, Weitwinkel, Teleobjektiv).
Um dies zu verhindern, kannst Du in den Kameraeinstellungen die Funktion „Kamera sperren“ aktivieren:
- Gehe zu Einstellungen > Kamera > Video aufnehmen.
- Aktiviere den Schalter bei „Kamera sperren“.
Dadurch bleibt die Aufnahme auf die gewählte Linse begrenzt, sodass der Zoom reibungslos verläuft. Beachte, dass dies den verfügbaren Zoom-Bereich einschränkt, da das Umschalten auf andere Linsen unterbunden wird.
Mit dieser Einstellung erzielst Du professionellere Videos, insbesondere bei Szenen, die eine gleichbleibende Qualität ohne abrupte Wechsel erfordern.
Mit diesen Tipps optimierst Du das Teilen-Menü, schützt sensible Daten beim Teilen von Fotos und verbesserst die Qualität Deiner Videoaufnahmen – alles bequem und einfach über die iPhone-Einstellungen.